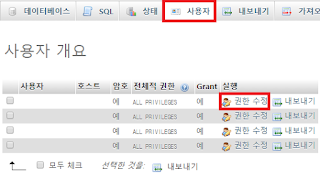PHP와 MySQL을 이용한 회원 가입 페이지 구현
1. DB 생성
phpMyAdmin을 이용한 Database생성 및 권한 부여 참고
1) DB 생성
2) 테이블 생성

3) 컬럼 생성

2. 초기 페이지 생성
/var/www/html/index.php
1 2 3 4 5 6 | <html> <head/> <body> <a href="./admin/join.php">JOIN</a> </body> </html> | cs |
3. 회원 가입 페이지 생성
/var/www/html/admin/join.php
1 2 3 4 5 6 7 8 9 10 11 12 13 14 15 16 | <html> <head/> <body> <form name="join_form" method="post" action="./join_db.php" > ID<input type="text" name="join_id" /> <br /> PASSWORD<input type="password" name="join_pw" /> <br /> PASSWORD CHECK<input type="password" name="join_pwc" /> <br /> E-MAIL<input type="text" name="join_email" /> <br /> <input type="submit" value="SIGN IN" /> </form> </body> </html> | cs |
4. DB 저장 구현
'#########' 부분을 본인 계정의 암호로 교체
/var/www/html/admin/join_db.php
1 2 3 4 5 6 7 8 9 10 11 12 13 14 15 | <?php $mysqli = new mysqli('localhost', 'root', '#########', 'db'); if (mysqli_connect_error()) { exit('Connect Error (' . mysqli_connect_errno() . ') '. mysqli_connect_error()); } extract($_POST); $q = "INSERT INTO table ( id, password, email ) VALUES ( '$join_id', '$join_pw', '$join_email' )"; $mysqli->query($q); $mysqli->close(); ?> | cs |
1) MySQL에 연결
2 | $mysqli = new mysqli('localhost', 'root', '#########', 'db'); | cs |
mysqli(Hostname, Username, Password, DB)
Hostname : Host의 주소
Username : DB 접근 권한이 있는 ID
Password : DB 접근 권한이 있는 ID의 암호
DB : DB명
2) 연결 실패시 메세지 출력 후 실행 중단
4 5 6 | if (mysqli_connect_error()) { exit('Connect Error (' . mysqli_connect_errno() . ') '. mysqli_connect_error()); } | cs |
3) POST 방식으로 전달할 변수 자동 생성
6 | extract($_POST); | cs |
4) 쿼리 전송
10 11 12 | $q = "INSERT INTO table ( id, password, email ) VALUES ( '$join_id', '$join_pw', '$join_email' )"; $mysqli->query($q); | cs |
INSERT INTO 테이블명 (속성1, 속성2...) VALUES (변수1, 변수2...)
테이블의 각 속성과 매칭되는 순으로 변수 입력
5) MySQL 연결 종료
14 | $mysqli->close(); | cs |
참고 사이트
PHP MySQLi